How to turn on Bluetooth for Windows 10
How to turn on Bluetooth for Windows 10

Everyone should know how to turn on Bluetooth for Windows 10. Information technology'south one of the near important ways to connect a ready of headphones or wireless earbuds to your PC or laptop
The same is true of PC accessories like a game controller, wireless mouse, keyboard or speakers. Bluetooth is very much the manufacture standard when it comes to wireless connectivity technology, so the vast majority of wireless devices make employ of information technology.
- How to employ Windows 10 like a pro
- Best keyboards in 2021
- The all-time laptops, ranked
If you lot've bought yourself a shiny new set up of headphones, or a flashy ergonomic keyboard and are struggling to become it to pair with your Windows 10 device, your new gadget isn't broken. Your PC's Bluetooth may just be disabled.
Thankfully turning on Bluetooth is an extremely simple procedure that can be done in a matter of seconds. With just a few clicks you can have the issue resolved, and most accessories will automatically connect afterwards the first setup just then long as your Bluetooth remains switched on.
If you're unsure how to switch Bluetooth on, then you're in the right identify as below we'll talk you through the steps of how to plough on Bluetooth for Windows 10.
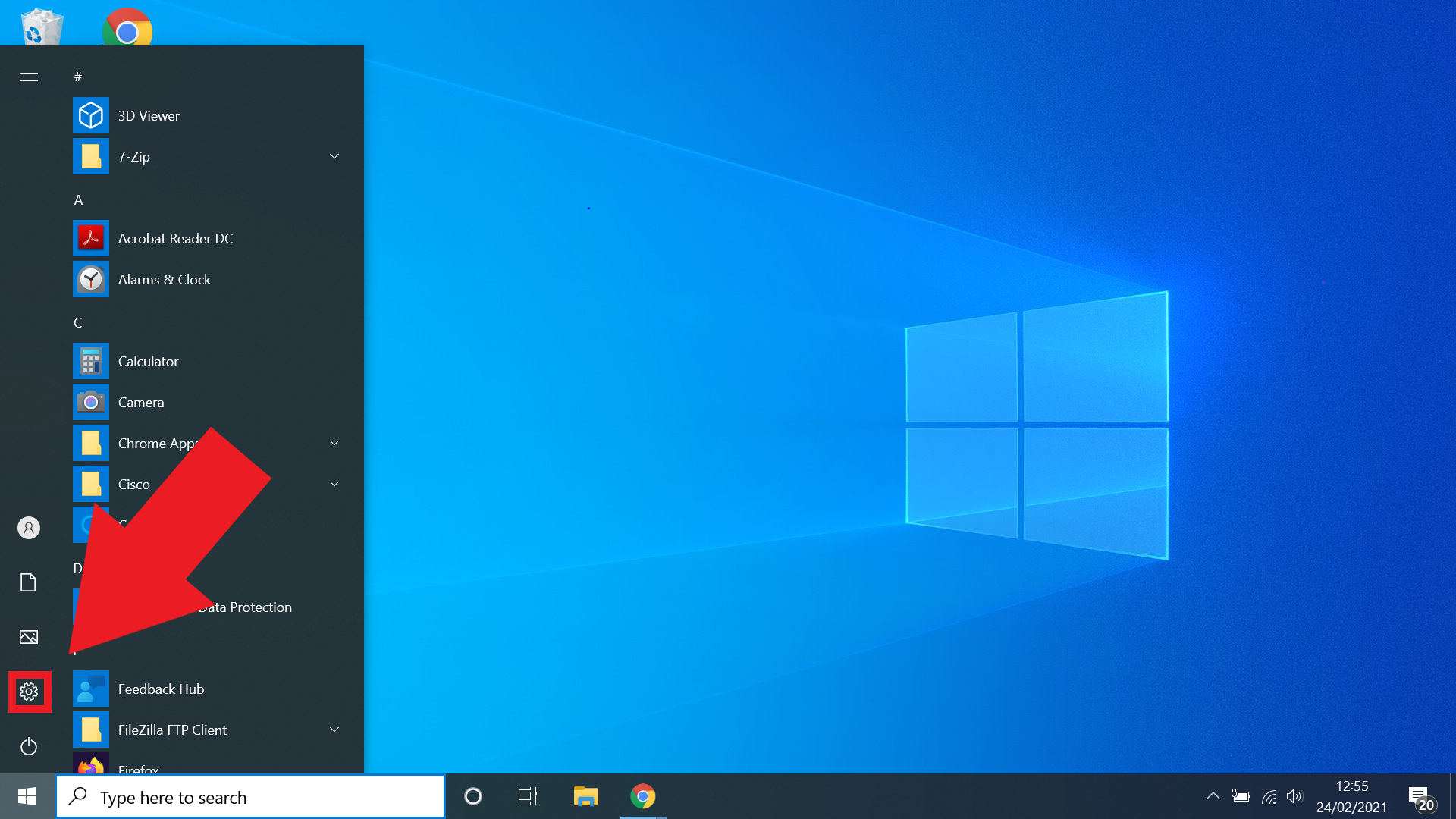
The Commencement carte is easily accessible from the toolbar of your Windows 10 device. Simply click the Windows logo in the lesser left corner of your screen, or alternatively, you tin type 'settings' into the side by side search bar.
2. Select Devices
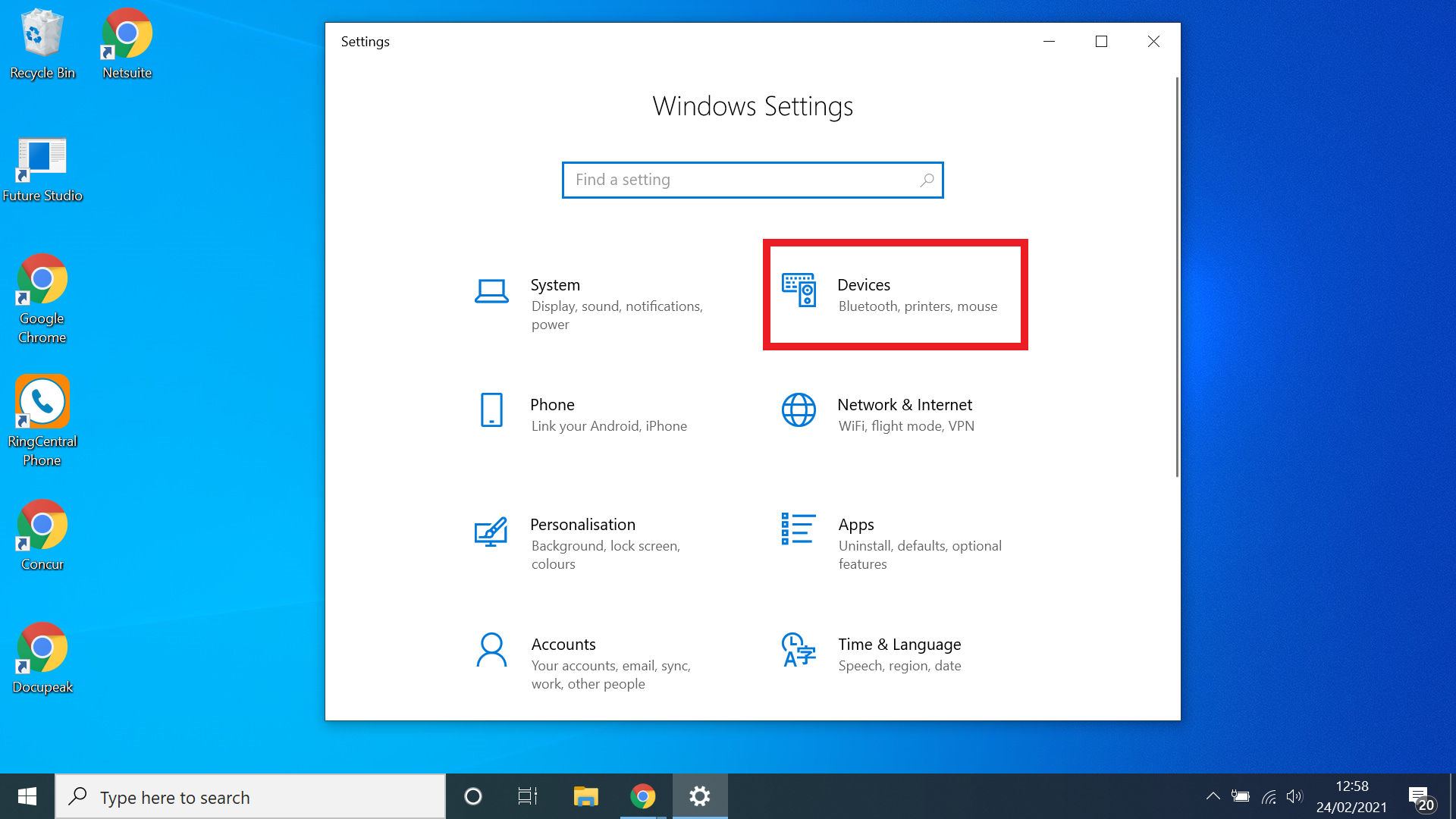
One time yous've loaded up the Settings Carte du jour, select the Devices options. If for any reason you're having problem locating it, you tin can besides search for Devices past using the search bar at the top of the Settings Card.
3. Turn on Bluetooth
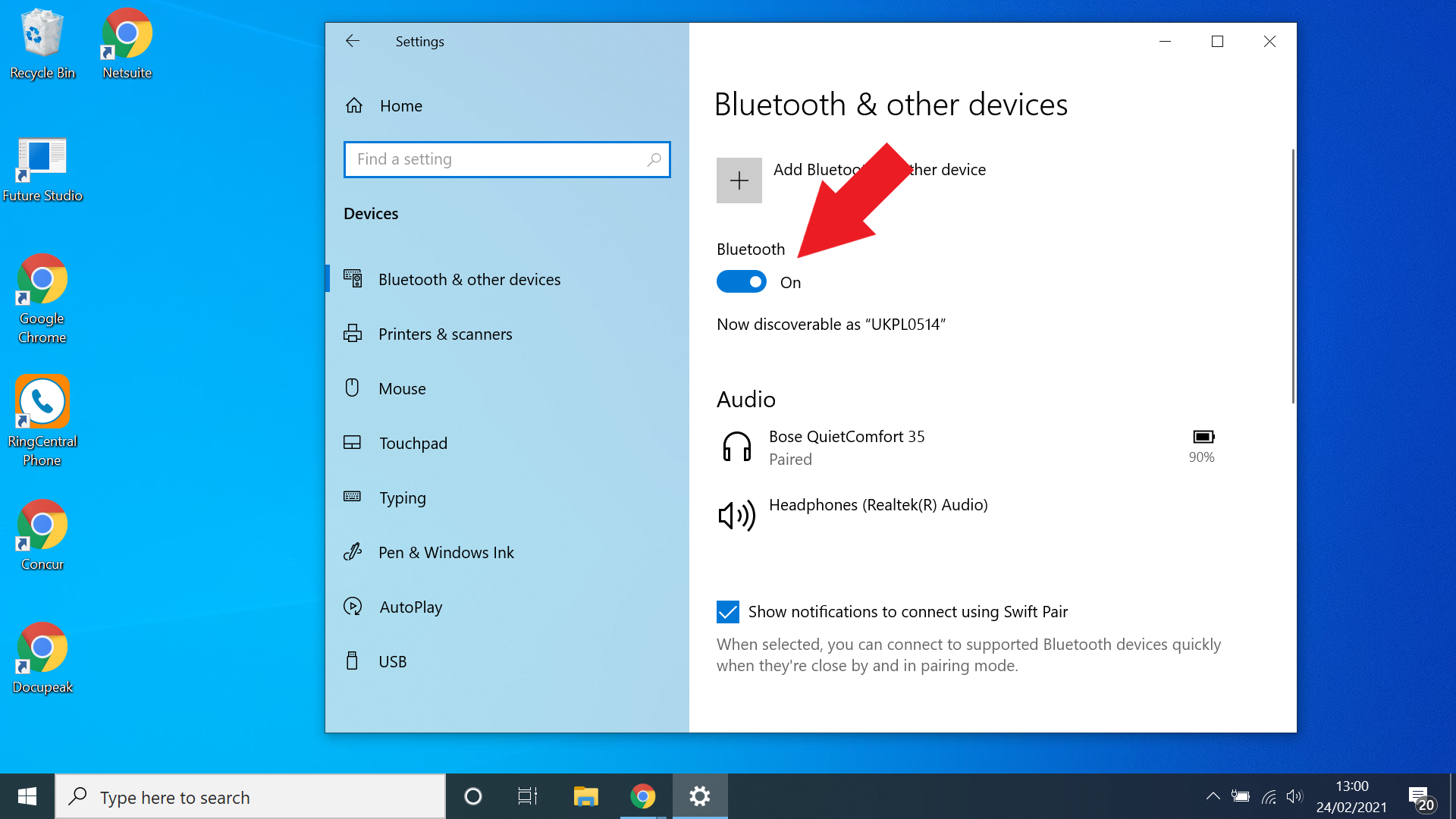
In one case you're in the Devices Carte (which is rather confusingly referred to equally Bluetooth and other devices once you're actually on it), make sure the Bluetooth on/off toggle is switched to on — y'all'll know when this is the example as the toggle will plow blue. Bluetooth is now turned on.
four. Click "Add together Bluetooth or other device" (optional)
If your device doesn't instantly pair, you lot may demand to add together it manually. Click the Plus sign, which will then open up a menu where you'll select the kind of device you're connecting.
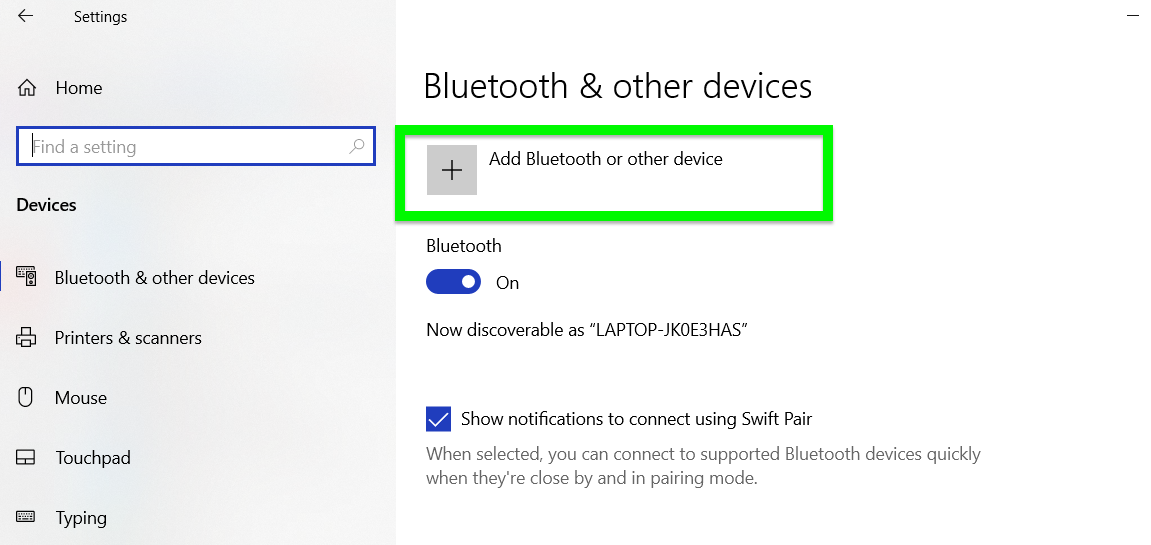
5. Select More Bluetooth options (optional)
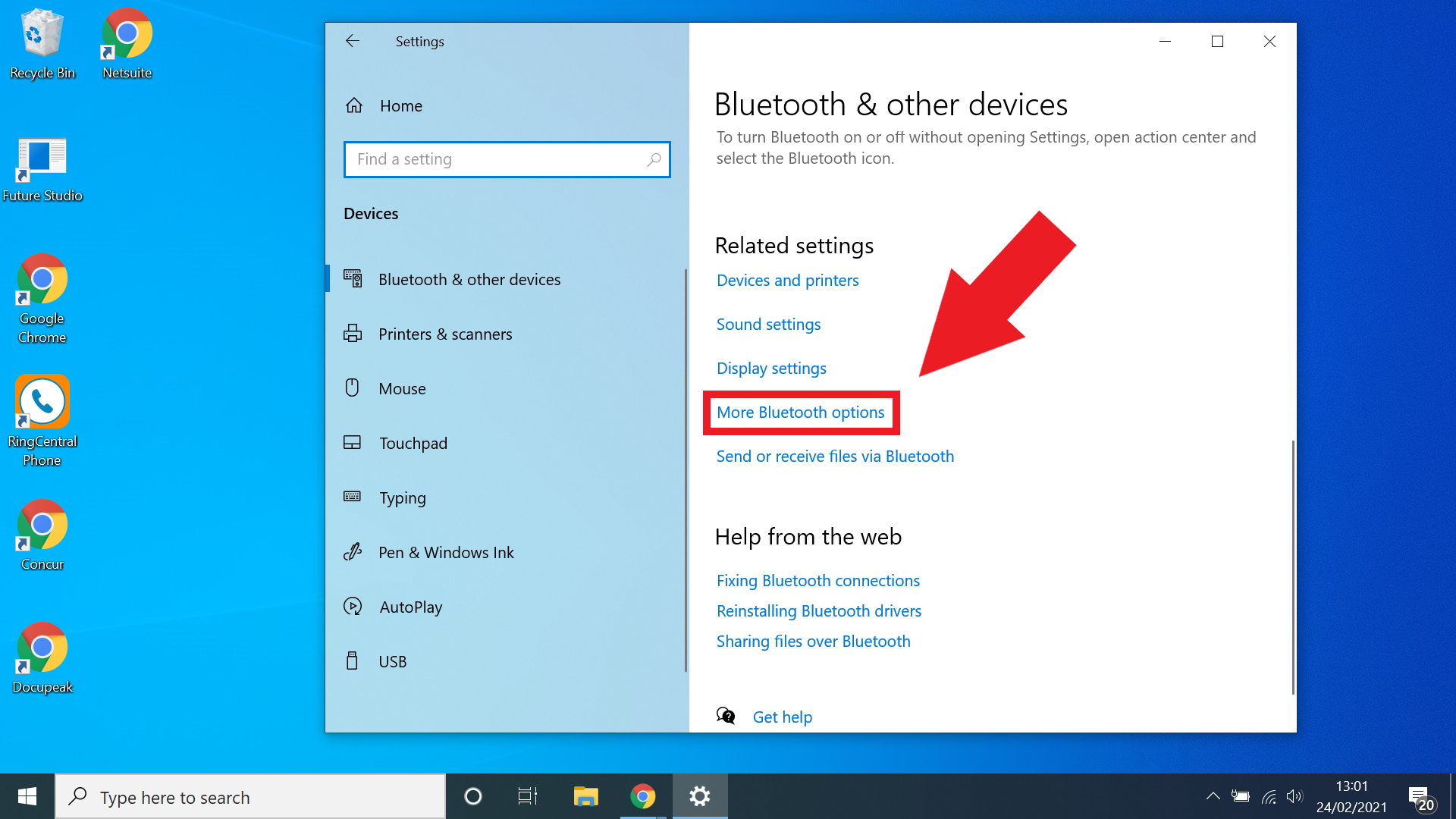
If you need more avant-garde settings, then just select the More Bluetooth option which volition open up a new submenu with boosted features. Though if you just desire to connect a wireless accessory or turn Bluetooth on, you don't need to dig this deep.
More than Windows x tips
How to observe your Windows ten product key | How to encrypt files on Windows 10 | How to install Windows 10 | How to screenshot on Windows x | How to boot into Windows 10 condom mode | How to split the screen on Windows x | How to record a screen on Windows 10 | How to update drivers on Windows 10 | Mapping a network bulldoze in Windows 10 | How to update Windows x | How to change the countersign on Windows ten | How to factory reset on Windows ten | How to speed up Windows 10 | How to reinstall Windows 10
Source: https://www.tomsguide.com/how-to/how-to-turn-on-bluetooth-for-windows-10
Posted by: statonnookin.blogspot.com


0 Response to "How to turn on Bluetooth for Windows 10"
Post a Comment